Step 1: Under your
Online Membership account home page, go to Item -> Item -> Item Price.
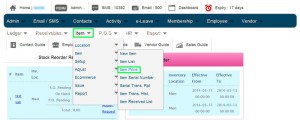
Illustration 1:
Online Membership Account Home Page
Step 2: Under ATTACH PRICE AND LOCATION section, click search button beside ‘Item Code’.
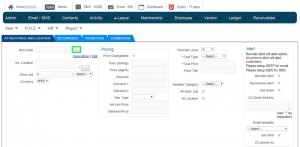
Illustration 2: Search Item Code
Step 3: A List of Items page will pop out, scroll down and select the item category.
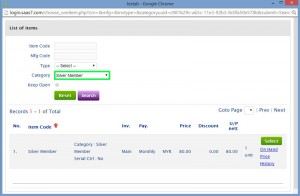
Illustration 3: Select Item Category
Step 4: Click ‘Search’ button to find out the item.
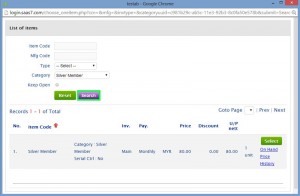
Illustration 4: Search Item
Step 5: Select the item.
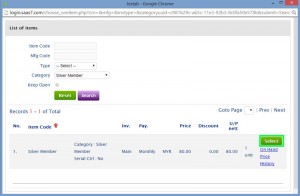
Illustration 5: Select the Item
Step 6: Scroll down the Item Price page and you will find the Price List. Select ‘Edit’ to make changes for the item.

Illustration 6: Edit Item Price
Payment Type: *Under the item RECURRENCE section, scroll down and select the payment type for membership
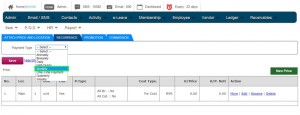
Illustration 1: Select
Online Membership Payment type
Payment Alert: *Scroll down and select Payment Alert for membership.
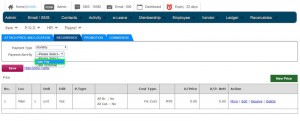
Illustration 2: Select Membership Payment Alert
Initial Action: *Scroll down and select an Initial Action for membership.
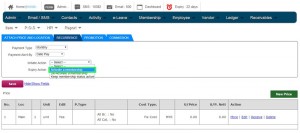
Illustration 3: Select Membership Initial Action
Expiry Action: *Scroll down and select an Expiry Action for membership.
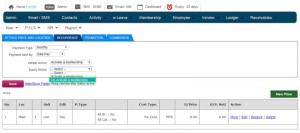
Illustration 4: Select Membership Expiry Action
Expiry Action: *After adding the recurrance for item membership, click ‘Save’.
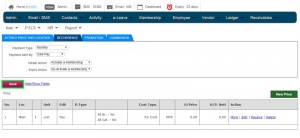
Illustration 5: Save Recurrence Changes
Expiry Action: *A message box will pop out to show that the item location and price are attached. Click ‘OK’ to dismiss the message.
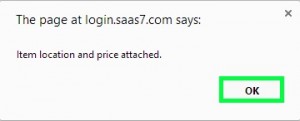
Illustration 6: Item Location and Price Attached
Do not close the Item Price page in order to proceed to receive items.
Pingback: Instagram URL Shortener
Pingback: esports domain
Pingback: french bulldog texas
Pingback: french bulldog
Pingback: french bulldog rescue
Pingback: dog registry
Pingback: delta wallhack
Pingback: undetected gray zone cheats
Pingback: black ops wallhack
Pingback: cs2 wallhack
Pingback: modern warfare 3 cheats
Pingback: candy factory
Pingback: french bulldog for sale near me
Pingback: isla mujeres golf cart rental
Pingback: isla mujeres condo
Pingback: rent a yacht in cancun
Pingback: cheap french bulldog puppies under $500
Pingback: french bulldog blue color
Pingback: lilac frenchies
Pingback: hairdresser in houston
Pingback: elizabeth kerr
Pingback: french bulldog puppies for sale houston texas
Pingback: 늑대닷컴
Pingback: family ho
Pingback: 늑대닷컴
Pingback: joyce echols
Pingback: boston terrier for sale in massachusetts
Pingback: dog probiotic
Pingback: we buy puppies
Pingback: mexican candy store near me
Pingback: linh hoang
Pingback: mexican candy store near me
Pingback: mexican candy store near me
Pingback: mexican candy store near me
Pingback: mexican candy store near me
Pingback: french bulldog texas
Pingback: mexican candy store near me
Pingback: best probiotic for french bulldogs
Pingback: surrogacy mexico
Pingback: french bulldog shop
Pingback: playnet
Pingback: crypto news
Pingback: brazilian jiu jitsu cypress tx
Pingback: brazilian jiu jitsu in houston
Pingback: french bulldog
Pingback: bjj jiu jitsu cypress texas
Pingback: mexican candy bags
Pingback: mexican candy sandia
Pingback: clima cuautitlán izcalli
Pingback: culiacan clima
Pingback: wix seo
Pingback: frenchie bully mix
Pingback: probiotics for french bulldogs
Pingback: best canine probiotics for bullies
Pingback: french bulldog poodle mix
Pingback: french bulldog chihuahua mix
Pingback: How To Get My Dog Papers
Pingback: How To Obtain Dog Papers
Pingback: Dog Breed Registries
Pingback: Dog Breed Registries
Pingback: How To Get My Dog Papers
Pingback: Dog Registry
Pingback: How To Obtain Dog Papers
Pingback: Dog Papers
Pingback: Dog Registry
Pingback: Dog Registry
Pingback: Dog Papers
Pingback: Dog Registry
Pingback: Dog Registry
Pingback: Dog Registry
Pingback: Dog Papers
Pingback: Dog Registry